Étant entièrement novice en impression 3D, j'ai recherché un modèle d'imprimante d'un bon rapport qualité-prix et simple d'emploi.
De plus, je voulais qu'elle soit capable d'imprimer des pièces relativement grandes : en effet la Bearcade 2 aura besoin d'entre autres d'un panel de 240 x 90 mm ...
Mes recherches sur le net m'ont orienté vers les deux modèles suivants : Creality CR10 et Alfawise U20. Les deux modèles ont de bons retours d'expérience mais le tarif inférieur du modèle d'Alfawise a fait pencher la balance en sa faveur.
Montage
Le montage et les branchements se font sans soucis particuliers, il suffit de lire les instructions du manuel fourni avec l'imprimante.
J'ai rajouté de la gaine thermo au niveau des câbles d'alimentation car je ne les trouvais pas très propres.
A noter qu'il me manquait 2 vis pour fixer les axes.

Check-list
Avant de démarrer la bestiole, il convient de vérifier quelques points :
- Régler les excentriques de manière à ce que le maintien des axes soit solide mais il faut que les mouvements se fassent sans forcer. Grosso modo il faut que la roulette ne tourne pas dans le vide quand on fait glisser le doigt dessus.
- Vérifier que les courroies soient bien alignées et suffisamment tendues.
- Vérifier que l'alimentation soit bien réglée sur 230V. Cela évite de transformer l'imprimante en barbecue électrique ...



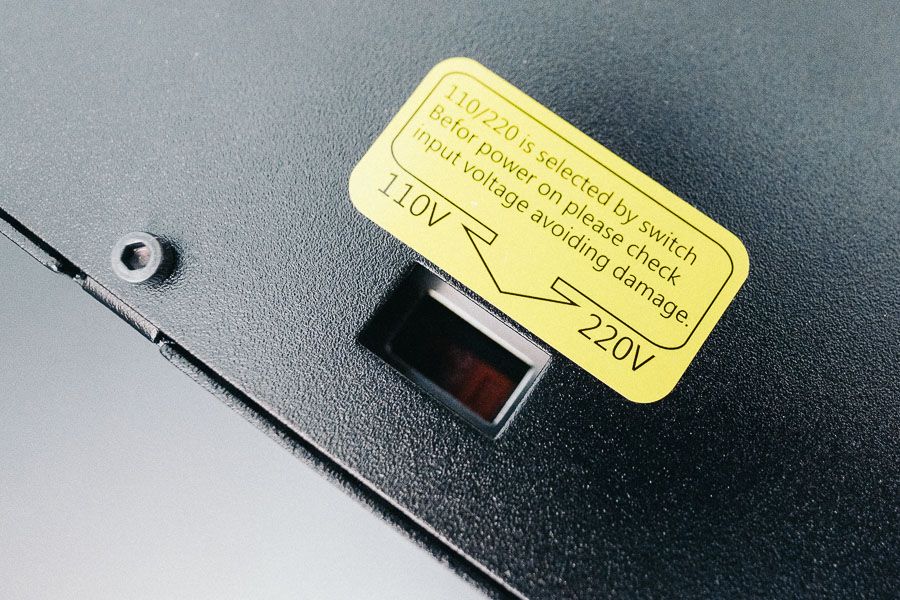
Mise à jour du firmware
L'imprimante n'est pas forcément livrée avec le dernier firmware.
Pour le mettre à jour il faut :
- Récupérer le dernier firmware disponible sur le Dropbox d'Alfawise : https://www.dropbox.com/sh/y6vyenl23ki70lk/AAD5CKJrbmI1drgqfMy4kMNra?dl=0.
- Décompresser le fichier zip téléchargé à l'étape précédente et copier à la racine d'une carte microSD fraichement formatée en FAT32 les fichiers Longer3D.UI et project.bin. Il est préférable de ne pas utiliser la carte microSD livrée avec l'imprimante.
- Insérer la carte dans l'imprimante, démarrer cette dernière et laisser la mise à jour se faire.
Attention : n'oubliez pas de supprimer de la carte microSD les fichiers Longer3D.UI et project.bin (ou de formater la carte) avant de la réinsérer dans l'imprimante pour éviter que la procédure de mise à jour ne se déclenche à chaque fois.
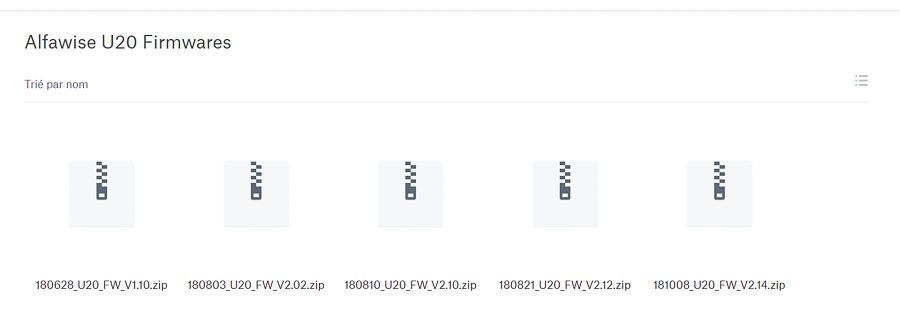
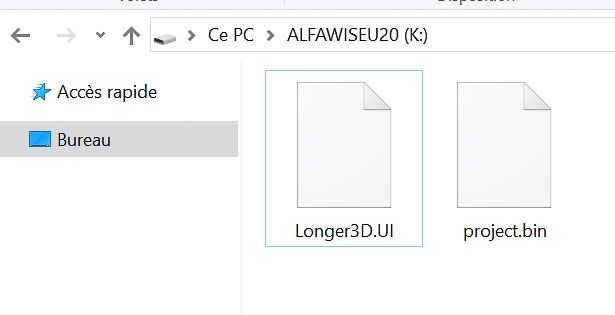
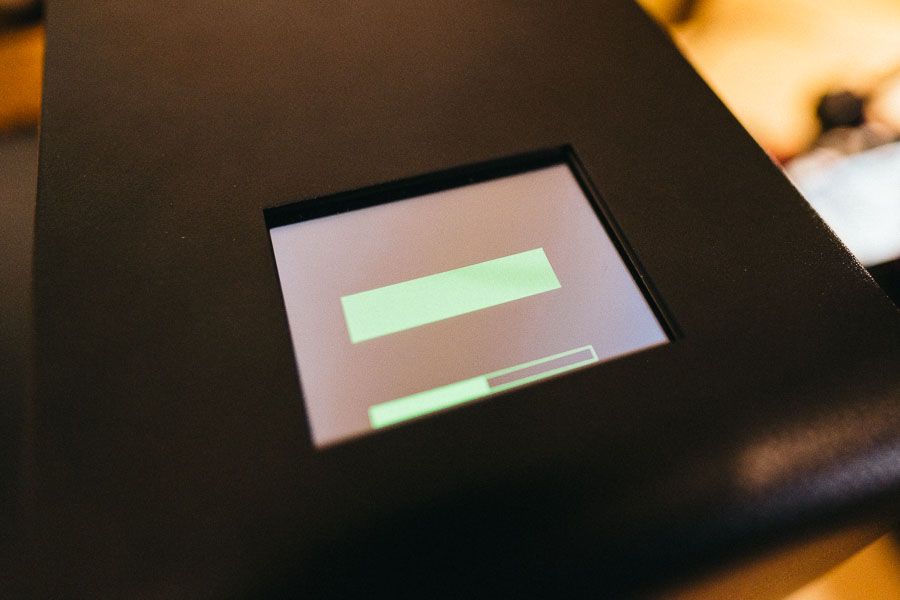
Derniers réglages et tests d'impression
Avant toute chose nous allons vérifier que la tête d'impression se déplace correctement.
Dans le menu principal de l'imprimante, cliquez sur Move Head, et faites bouger la tête d'impression sur les axes X, Y et Z.
Lors de mon installation, j'avais mal resserré des vis en réglant la courroie des Y et la tête ne bougeait pas sur cet axe :(
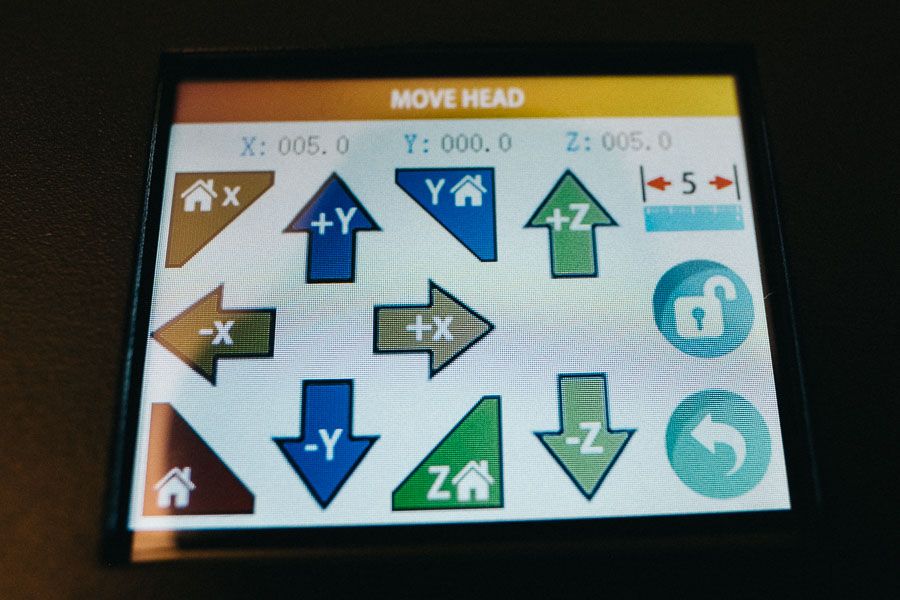
Il est temps de niveler le plateau de l'imprimante. Pour cela :
- Dans le menu de l'imprimante allez dans Levelling, puis cliquez sur Top Left.
- Glissez une feuille entre le plateau et la buse. Ajustez la hauteur du plateau via la molette se trouvant en dessous de celui-ci de manière à ce que la feuille gratte la buse, mais puisse se déplacer librement. Elle ne doit pas être bloquée.
- Répétez l'opération pour les 3 autres coins.
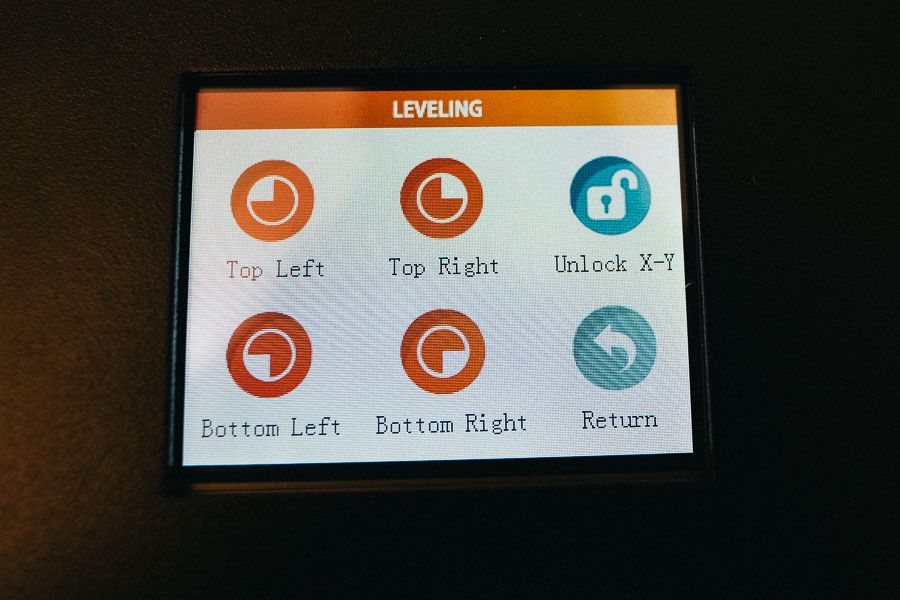

Ensuite il est conseillé de faire des tests d'impression avec les fichiers de la carte microSD de l'imprimante et le filament fourni. Cela permet de vérifier que s'il y a des problèmes, ils ne proviennent pas de votre filament ou de mauvais réglages de votre slicer (logiciel préparant à l'impression les fichiers 3D).
Pour ce faire :
- Mettez la bobine de filament dans le support livré.
- Insérez le filament dans l'imprimante (cf photo).
- Dans le menu principal de l'imprimante, cliquez sur Extrude, puis sur l'icône avec les roues crantées du haut.
- Cela déclenche le chauffage de la buse. Quand la température est OK (200 / 200), cliquez à nouveau sur l'icône avec les roues crantées du haut. Cette fois ci le filament est conduit jusqu'à la buse.
- Cliquez sur Stop une fois que le filament est arrivé au bout et qu'il commence à fondre.


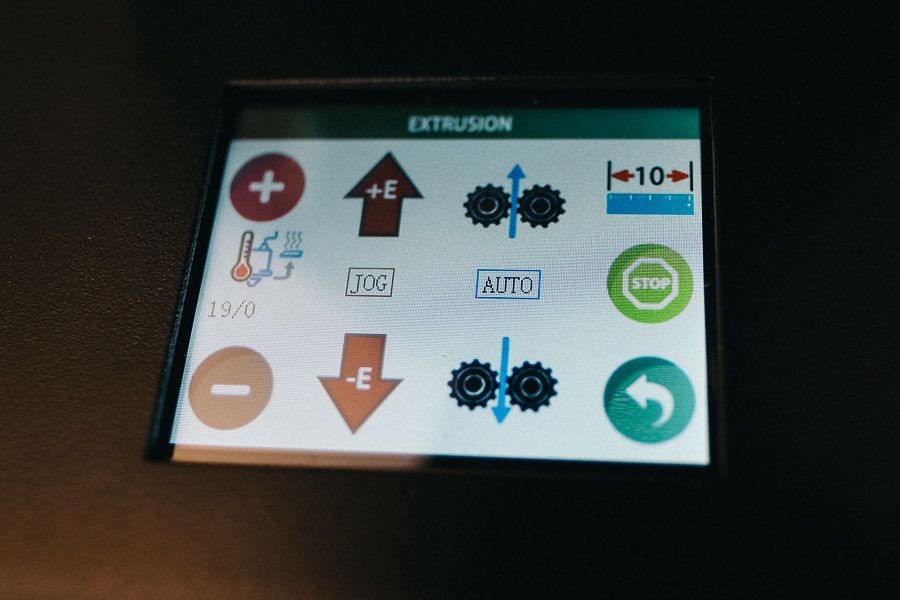

L'imprimante est enfin prête à imprimer son premier fichier.
Dans le menu principal de l'imprimante, cliquez sur Files, choisissez le fichier que vous voulez imprimer, ouvrez le et confirmez le démarrage de l'impression. Il ne reste plus qu'à admirer l'imprimante faire son travail (oui j'ai scotché comme un blaireau devant l'imprimante, c'est magique la première fois ...).
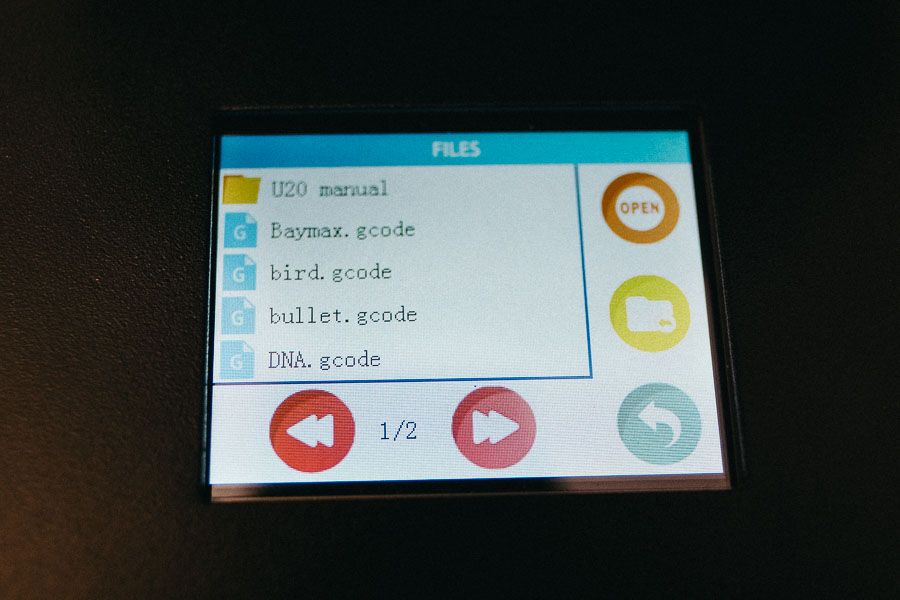


À suivre
Prochaine étape : mettre en place des améliorations sur l'imprimante (molettes de réglage, supports de câble, ...), ce qui sera aussi un prétexte pour prendre en main les slicers Cura 3D (gratuit) et Simplify 3D (payant).
Youtube est mon ami
Je vous conseille les très bonnes vidéos suivantes, elles m'ont bien aidé à faire la mise en route :
https://www.youtube.com/watch?v=Lwjwg36DfWo
https://www.youtube.com/watch?v=8L8I7lMa044
À bientôt !

